MMDVM OSTAR WiFi hotspot, Trial run
MMDVM実験の構成
MMDVM(Multi Mode Digital Voice Modem)の実験用機材は下記リスト及び写真1のとおりです。
[1] YAESU FT-70D
[2] ダミーロード
[3] MMDVM ユニット
[4] スマホ
YAESU FT-70DをC4FMデジタルモードに固定します。MMDVMユニットがこの実験の中心人物です。インターネットアクセスのためのWiFiポータブルホットスポットの役割をスマホに担ってもらいます(説明の都合上SSIDは mySmartPhone だとします)。MMDVMユニットは自ら mySmartPhone へと接続しに行きます(もちろんそうなるように事前にMMDVMユニットを設定しています)。
この機材を利用してAmerica Linkという名称のリフレクタを介して行われているQSOのウォッチを試みます。America Link、インターネット、実験用機材と全体との関係のあらましは図1のようになるのではなかろうかと思います。但しTransceiver2及びTransceiver3は想像です。
PC, Transceiver1, Node1, interface-A, interface-B及びinterface-Gを用意しました。実験にあたりReflectors(America Link及びGB-CQ-UK-YFS等)がinternetに接続されていることを想定しています。
Node1はMMDVMユニット及びスマホで構成されています。MMDVMユニットはinterface-A及びinterface-Gを提供します。interface-A及びinterface-GのSSIDは異なります。スマホはMMDVMと接続してinterface-Bを介してinternetへと接続する役割を担います。interface-B及びinterface-Gは2.4GHzのWiFiです。
MMDVMユニットとFT-70Dとの間は、430MHzアマチュア無線帯周波数のC4FM型シンプレックスモードで接続します。但し、FT-70Dのアンテナは取り外してダミーロードを着けます。
PCとNode1(の中のMMDVMユニット)との接続は、MMDVMユニットが提供する SSID:OSTARxのWiFiを利用することでMMDVMユニットのadministration及びinternetアクセスの両方をシームレスに行うことができます。MMDVMユニットのadministration画面は http://192.168.10.1/ にあります。
ちなみに、PCをNode1(の中のスマホ)が提供するSSID:mySmartPhoneに接続することは可能ですしその方が高速にinternetアクセスをすることができるに違いありませんが、あたりまえですが、SSID:mySmartPhoneに接続しているときにはMMDVMユニットのadministrationを行うことはできません。
MMDVMユニットの管理画面(administration)にアクセスしてパラメタを設定してやることで、MMDVMユニットをYAESU System Fusion (YSF) リフレクタにinternet接続させることができます。図1に示している 32592 US-America-Link や 23501 GB-CQ-UK-YSC 等に接続できます。リフレクタを選択する機能は、管理画面の中の一機能として提供されているので切り替えること自体は可能ですが、遅いので、次々と素早く切り替えることはできませんので、少々かったるいです。
写真2はMMDVMユニットに備えられている画面です。モザイクなんて必要ないだろうとは思いますがGimp2の使い方練習ということで、コールサインにモザイクをかけてみました。写真3はMMDVMユニットの裏側とダミーロードを装着したFT-70Dとのツーショットです。MMDVMユニットの電源をONすると、裏側(どちらが表か裏かわかりません)に 25, 50, 75, 100 という数値が全部点灯しており満充電状態を表しています。例えば電池の残容量が25以下になると50, 75, 100は消灯します。そもそも取扱説明書というものが存在していない様なので単位は不明です。小生はMMDVMユニットを未だ分解しておりませんので自分の目で確認できていませんが、中に18650型充電池が2本入っていてMMDVMユニットはモバイルバッテリとしての機能も備えているようです。
図2は図1の一部についての機能ブロック図です。図1に示すNode1は、図2で示すUV-IAJ MMDVM及びMySmartPhoneで構成されます。MMDVMユニットとFT-70Dとの接続は430MHz帯のアマチュア無線C4FM型Simplexです。MMDVMユニットは内部に小さなフイルムアンテナがあるらしいのですが、技術について原理的なことだけ言えば、アンテナ端子を外部に出す改造等を施して屋外に設置したアンテナにつないでやればYFS Open Node Stationになるんだろうと思われます。
America Linkで行われているQSOをウォッチする実験なのでFT-70DとMMDVMとの430MHz帯を使った接続において電波を出す必要は無いので、FT-70Dはホイップアンテナを外し替わりにダミーロードを付けました。念のためFT-70Dの送信パワーはLowに設定しました(ゼロという設定はありませんので)。ダミーロードから漏れる電波で十分つながります。MMDVMの送信パワーはどのくらいなのか未測定ですが、FT-70Dにホイップアンテナを付けてうろうろしてみた感触から言うと、自宅のラジカセでカラオケするときに使うFMワイヤレスマイク程度なので、ちゃんと測定してからでないと結論付けられませんが、微弱電波に納まっている若しくは納まるようにすることはできそうな印象でした。
しばらく利用するなら、JARDやTSSと相談してオフィシャルな手続きをするのがいいと思いますが、たとえば茶箱(内側が全面ブリキ板製)などに実験用器材を密閉してしまいWiFiだけなんとか接続してやる等の工夫をするという案もありそうな(ないのかな?)感じがします。グレーゾーン的な含みおきを込めて図2に quasi wire communication と書きました。
図3はMMDVMの管理画面にあるDashboard(選択したリフレクタの時系列利用者履歴)のモニター画面キャプチャです。
コールサインをクリックするとQRZ.comへ飛びますが、もしかすると、OSTARの管理画面のRadio - Settings - General にある Information Settings の URL 情報フィールドに設定してある文字列(URL)がリフレクタへ伝えられているのかもしれないと仮定してみて、試しにGoogle検索のURLを設定してみましたが、依然として当初設定したコールサインのQRZ.comへ飛びました。MMDVMユニットをrebootした後も同様に飛び先はQRZ.comでした。
図3に示す画面キャプチャの左上に OSTAR と表示されていることからもわかるとおり、MMDVMユニットはOSTAR であり pi-star ではありません。小生が購入したMMDVMユニットを使えるように設定する方法は、この商品を購入したサイトではなくて別の販社が販売している商品のサイトに正しく掲載されています。なんだかややこしくて混乱するので、小生も後でこんがらがって分からなくなるに違いないので、このブログにまとめておこうと思います。このMMDVMユニットを使い始めるにあたっての初期設定の正しい方法は、このブログの最後の方 MMDVM Configuration Tutorial のところに記しました。
MMDVMのパラメタ設定
WiFiの設定を含めてMMDVMの内部パラメタの設定が必要です。実際にMMDVMの各種パラメタの設定値について、日本語か英語で、参考になりそうなYouTube動画を探しましたが見つかりませんでした。ちなみに、ポルトガル語の動画がありました。無いよりずっとましかと思います。
Configurando o MMVDVM HOTSPOT UVIAJ
この動画は分解動画ではありませんが、例えば、下に示すような感じで中身がある程度映っていますので何かの参考になるかもしれません。
この動画を拝見しながら、リフレクタの選択を含めて、RadioのDigital Mode等の設定を行うことができました。以下に小生がいじったパラメタだけ以下に簡単に紹介しておきます。
●Radio - Settings - General
Callsignには自分のコールサイン(JG1UPS)を設定しました。
IDにはデフォルトで数値が入っていたので触りませんでした。このIDというのはDMR-IDのことらしいです。DMRというのは無線機いわゆるトランシーバーのデジタル通信方式のヨーロッパ地域標準仕様です。日本国内にはD-STARとC4FM(いわゆるYaesu System Fusion: 略称YSF)があります。日本にはアマチュア無線機のトップブランドのYaesuとICOMがあるのに、仕様のオープンネスとその仕様に適合する製品群の可用性でDMRの普及を許してしまっている残念な部分があると思います。そのことはともかく、とりあえず、RadioID.net へ行ってDMR-IDを取得してその値でこのフィールドを埋めました。
Duplex/Simplex は Simplex にしておきました。
RX Frequency は Simplex なので TX Frequency と同じにします。
TX Frequency は、日本では438MHz~439MHzがJARLアマチュアバンドプランで全電波型式(実験・研究用)とされているので、受信を行い使用してなさそうなことが確認できた周波数に設定するとよいと思います。
TX Power は 自然数しか設定できないみたいなので仕方がありませんので1にしました。
Location は、ごくまれにですがMMDVMの画面に自分のコールサイン及びDMR-IDとともに緑色の文字で表示されます。もしかすると送信情報の中に含まれていて先方にも通知される文字列なのかもしれませんがよくわかりません。
Description の文字列は何に使われるのかよく分かりませんのでデフォルト値「Multi-Mode Hotspot」のままにしておきました。
URL は QRZ.comのコールサインへのアクセス用URLです。小生はQRZ.comに情報を掲載しているので設定しました。 https://www.qrz.com/db/自分のコールサイン となります。
●Radio - Settings - Digital Modes
DMR, YSF, P25, NXDN, D-Star とありますのでYSFだけEnableにチェックします。
SelfOnlyというのはRadio - Settings -General に設定した自分のコールサイン(JG1UPS)と一致したものだけ通すという意味かもしれません。小生のFT-70Dには自分のコールサイン(JG1UPS)を設定してあるので、他の人のFT-70Dからの送信は通さないんだろうと思われます。未検証なので違うかもしれません。
Startup Reflector は US-America-Link を選びました、ここのQSOを聞く実験ですからね。リフレクタを変更するには、これを希望するリフレクタにしてこの画面のSave&Applyボタンを押します。
Inctivity Timeout の値はデフォルト値が5くらいだったような記憶がありますが5分くらい経過するとMMDVMの送信履歴にJG1UPS-NDという履歴を残して以降QSOが聞こえなくなるという症状があるので600にしてみました。画面は表示されているから全体がスリープしているわけではなさそうなのでもしかすると受信系を眠らせているのかもしれないなと想像します。
MMDVMの使い方
MMDVMユニットは充電池を内蔵しています。これを充電するためのmicro USBメス口があります。
MMDVMユニットは、名前にパワーバンクという語彙が入っているだけあって、モバイルバッテリとしても利用することが想定されているようです。USB Type Aメス口が二つ付いていてここから他の機器へ充電できるようです。また試してません。
MMDVMユニットの電源をONするには電源スイッチを短く1回押します。電源をOFFにするには電源スイッチを短く2回押します。なお、充電を始めると電源がONになりOFFすることができませんでした。
MMDVMユニットの起動時間は約50秒程でした。
MMDVMユニットを起動したときに画面の最下行に表示されるMMDVM GATEWAYアドレスはaddress unkownになっていますが、PCのブラウザでMMDVMユニットの管理画面を出してRadio - Settings - Digital Modes 又は General のどれか項目を変更してSave&ApplyするとIPアドレスが表示されるようになります。但しMMDVMユニットをrebootしたり電源OFFにした後は再びaddress unkownになります。ちょっとしっくりこない仕様だなあという気がしますが気にしても仕方ありません。
写真4は実験中の風景です。MMDVMユニットとiPhone5との間が図1でいうところのinterface-Gで接続されています。MMDVMユニットとFT-70Dとの間が図1でいうところのinterface-Aで接続されています。MMDVMのUpLinkが図1でいうところのinterface-Bになります。iPhone5は古すぎて他に使い道がありませんでしたがこの実験ではDashboard表示専用端末として大活躍しています。UpLinkは別の小生が普段使いにしているスマホで提供しています。他にも古すぎて使い道が無くなってしまったiPhone5Cが余っていたので、写真4には写っていませんが、MMDVMユニットのinterface-Gに接続して管理画面用にしてリフレクタを選択するのに使いました。ということで、この実験では、MMDVMユニットにはモニタ及び管理用として2台のiPhoneと、UpLink提供用のスマホがWiFi接続している状態です。
このセットアップの状態で数時間実験していたところ、MMDVMがいつのまにか動きがおかしくなって参りました。症状としては、Dashboardは正常に動作している模様なのですが、リフレクタを変更する画面にアクセスしようとするとブラウザの画面にファイルかライブラリか何かのファイルパスが数行表示されるだけで管理画面が現れなくなってしまいました。
管理画面でRebootは生きていたので再起動をかけましたが症状は改善されず、電源OFFして少し間をあけて電源ONしてみましたが症状は改善されませんでした。もうどうしようもないので工場出荷時の状態に戻すためのリセット方法をネットで調べたところ、内部の一番奥の基板にリセットボタンがあるという説があったり、リセットボタンは存在しないという説があったりして、分解に踏み切るには情報が錯綜していました。まだ生きている他のメニューの中に工場出荷時状態へ戻せそうな画面が無いかと探してみたらありました。
OSTAR - System - Backup/FlashFirmware のところに Perform reset という赤いボタンありました。これをクリックしてみたところ工場出荷時状態に戻ってくれた模様です。ただし、MMDVMユニットが小生の手元に届いたときの各種パラメタの値とは違う部分もありましたが、気にしないことにします。
リフレクタを選んでQSOを聞いているだけなら、MMDVMユニットをきちんと初期設定してパラメタを正しく設定してやればOKですが、CQを出すとか自らもQSOに参加するには、Wires-Xと同様、リフレクタに接続(Connect)する必要があります。Wires-Xと同じ手順でいいと思います。America-Link で行われていたQSOでその話題になっていたのを聞きましたので、ここで小生が紹介する手順は合っているんだろうと思います。
小生のリグはFT-70Dなので、その手順は、Yaesuの他のWirex-X対応リグとは異なります。
MMDVMユニットとFT-70Dとの組み合わせで、選んだリフレクタ(e.g. America-Link)からちゃんとQSOが聞こえる状態にセットアップできている環境で、しかも誰もQSOしていなくて静かになっているときに、[F]ボタンをおしたら続けて[AMS]ボタンを押します。FT-70Dの画面にWIRESという単語が点滅したあとCONNECTEと表示されます。独特の接続音も聞こえるでしょう。すんなりいく場合は以上です。
[F]→[AMS]しても結構つながらないので試行錯誤しました。確証は得られていないのですがFT-70DのPTTボタンを押して、MMDVMユニットの画面に自分の送信が現れたらすぐにPTTボタンを離します。この間約2秒くらい。そうしたら、おっとり刀で[F]→[AMS]するとCONNECTする確率が高いような気がします。リフレクタ GB-CQ-UK-YCS で実験しました。
MMDVMユニット購入顛末
民主化の進んだ Wires-X みたいなものなのかしらんという印象を受け、おもしろそうだと感じて、ネット検索するなどして勉強するのですが分からないことが結構あり教材用に実機を入手することにしました。MMDVMと言えば pi-star と等価だと思い込んでいました。アマゾンで探してみますといくつか見つかりましたが2万円台で販売元は大陸でしたのでちょっとリスクを覚悟してAliExpressを使ってみようと。
pi-starと言えば、小さな長方形の箱に短いアンテナが生えている容姿と決まっていると思い込んでいたので、そういう形の商品を探しました。MMDVM基板とラズベリーパイコンピュータ基板との両方入っている必要があるんです。よさそうなのがあったので注文したところ売り切れましたということで返金処理になりました。
仕方ありませんので同じようなモノをAliExpressで探しながらpi-starで検索をし続けましたところ、エストニアに本社を置くSharkRF社製のOpenSPOTという製品があることを知りました。pi-starだと利用者が多い分情報も入手しやすいに違いありませんし、基板もいじり易そうだけど、別途電源が必要ですが、OpenSPOTは電池を内蔵しているので、モバイル運用を実際に行う場合にはたぶん便利だろうということで、興味の対象がOpenSPOTへと傾きました。が・・・半導体不足の影響だそうなのですが生産の見込みが立たずオーダーストップ状態でした。
OpenSPOT3紹介のYouTube動画がありました。
OpenSPOTのようなモノがあるのではなかろうかという目で改めてAliExpressを探し回ったところ、見つけましたので今回の実験へつながりました。
MMDVMの中身のソフトウェアは pi-star しかないのだろうと勝手に思っていた面がありまして、pi-starだと思って購入したのですが違ってました。AliExpressだけみても、入手したMMDVMユニットと同じに見える商品が複数のショップから売り出されており、価格は11,000円程度~28,000円程度と幅がありました。一番安い奴は p-star ではありませんと明記されていたので、pi-starの画面で説明してあった二番目に安い奴を選んだのですが実はこれも pi-star ではないという落ちでした。
小生が購入したのはAliExpressで TzT Direct Official Store 社が〔TZT Duplex MMDVM Hotspot UHF VHF Portable Power Bank With 2.3" LCD For C4FM/DMR/D-STAR/P25/NXDN〕という商品名で販売していたもので、送料と割引を足し引きした後の値段は12,794円でした。
商品ページのDESCRIPTIONのところにFeatures, Package Included 及び How to write WiFi detail into the hotspot という項目があります。当該部分を抜粋して下に転載しておきますが、Features 及び Package Included の内容はたぶん合っているんだろうと思われますが、How to write WiFi detail into the hotspot の内容がこの商品のことではないので商品が届いても設定することができず使えないという状況に陥ります。もし同社から購入を予定している場合には気を付けましょう。
ちなみに、TzT Direct Official Store のMMDVMの商品説明セクションで画面スナップショットまで掲載して説明されている Pi-Star WiFi Builder というサイトは、 Pi-Star 環境とは無関係に誰でもアクセスすればその画面が現れまして、そこに必要事項を入力し送信ボタンをクリックしてやると、 wpa_supplicant.conf という名称のテキストファイルが確かに自分のPCのローカルに生成できるのですが、それだけなのでありまして、それ以上でもそれ以下でもないのであります。要するに TzT Direct Official Store から購入したMMDVMユニットは Pi-Star プラットフォームではないので、このことに説明欄で触れるという行為は誤解の生じる(意図して誤解を誘導しているのか?)と言わざるを得ないと思います。Pi-Starではないので Wireless Configuration のページはどうやっても現れません。
----- ここから -----
- Fully tested
- Output voltage: USB1-DC 5V/1A; USB2-5v/2A
- Battery: 6800mAh 18650 battery
- Charge input voltage: 5V 1-2A
- Widely compatible: Support for DMR, P-25, D-Star and System Fusion
- 2.3" screen can display date, time, CPU working status and other information
- Designed with two USB output ports and one micro USB charging input port
- Size: 104 x 75.2 x 22.8mm/4.1 x 3 x 0.9"
- Weight: about 190g/0.4 lb
Package Included:
Method 2: Use tmp WiFi to add new WiFi info into hotspot.
Duplex MMDVM Hotspot UHF VHF Portable Power Bank With 2.3" LCD For C4FM/DMR/D-STAR/P25/NXDN
Features:
- Fully tested
- Output voltage: USB1-DC 5V/1A; USB2-5v/2A
- Battery: 6800mAh 18650 battery
- Charge input voltage: 5V 1-2A
- Widely compatible: Support for DMR, P-25, D-Star and System Fusion
- 2.3" screen can display date, time, CPU working status and other information
- Designed with two USB output ports and one micro USB charging input port
- Size: 104 x 75.2 x 22.8mm/4.1 x 3 x 0.9"
- Weight: about 190g/0.4 lb
Package Included:
- 1 x Set of MMDVM Hotspot
MMDVM Configuration Tutorial
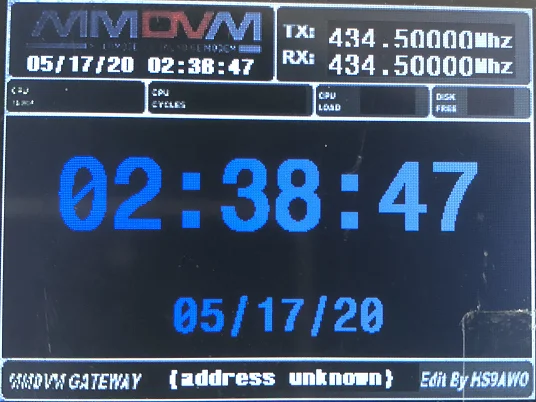
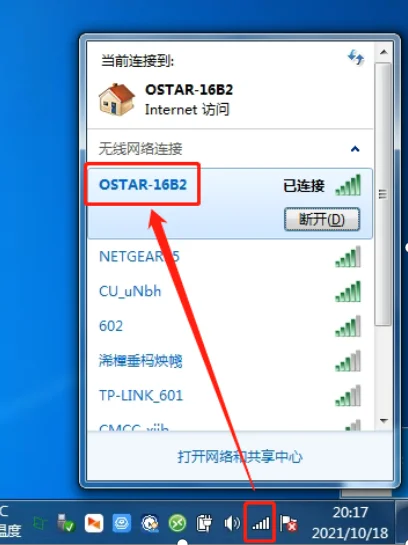
3. After successful connection, please open a browser, input "192.168.10.1", click the Enter button, and click "Administration".
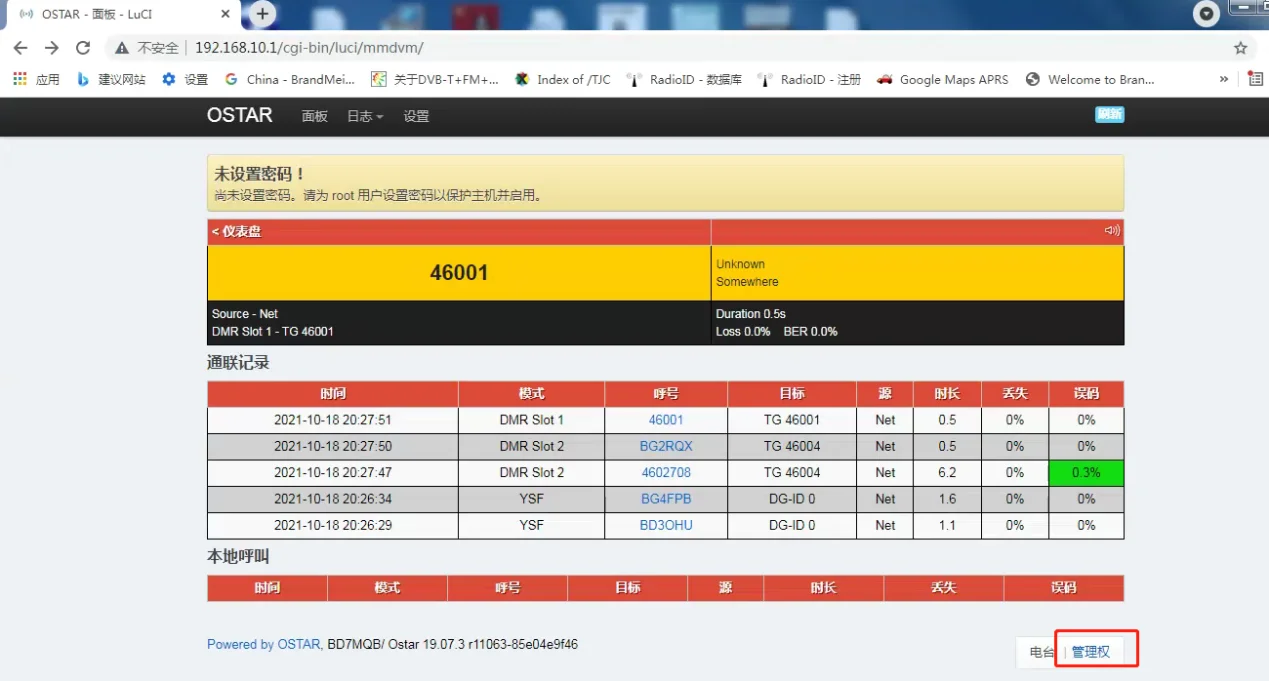
The MMDVM device has no password by default, and the user name is root. You can click the "Login" button to log in.
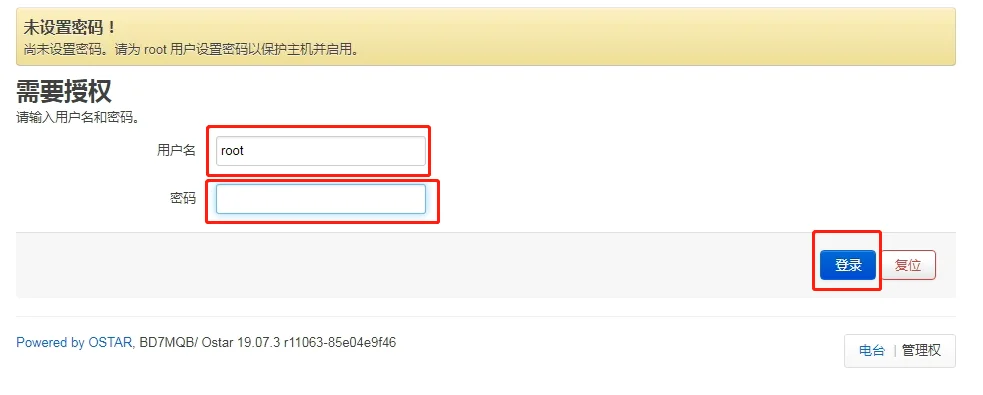
MMDVMユニットに内蔵の表示装置
MMDVMユニットに内蔵された表示装置は、縦用のを横で使っているみたいな感じの対応視野角になっています。また、下の画面キャプチャに示すとおり、CPU TEMP、CPU CYCLES、CPU LOAD、DISK FREEという文字列は画面解像度に比較して小さいのでとても読みづらいです。
小生が購入したMMDVMユニットの場合には、CPU TEMP、CPU CYCLES、CPU LOAD、DISK FREE の欄はありますが表示されません。小生の購入したMMDVMユニットは pi-star ではありませんが、pi-star の場合についての情報によりますとこれらの数値を表示するにはドライバを追加する必要があるらしいです。小生の購入したMMDVMユニットと見た目は全く同じ製品でCPU TEMP、CPU CYCLES、CPU LOADあたりがちゃと表示されている製品(AliExpressで2万円以上の価格が付いているやつ)があるようで、もしかするとそちらの製品の中身はOSTARではなくて pi-star なのかもしれません、いずれにせよ類推であり未確認です。
小生が購入したMMDVMユニットの画面(下の写真)にはCPUの温度・周波数・負荷及びDISK FREE量の欄だけあって数値の表示はありません。また、これらの情報を表示させる方法も不明ですし、そもそも表示させるためのドライバをインストールすることが可能なのか不可能なのかすら不明です。
ちなみに、小生が購入したMMDVMユニットと見た目はそっくりなのに価格が倍くらいする別の販社が売る商品の説明欄を見ると、画面にはCPU温度・周波数・負荷及びDISK FREE値が表示されていました。そちらの商品についての説明欄によればソフトウェアは pi-star だと書いてありました。また、もしかしたら、こちらの商品についてかもしれない紹介YouTube動画1がとかYouTube動画2等がありました。小生が購入した方のMMDVMユニットとは食い違う点が多いのでたぶんこちらの商品について紹介しているのではないかという気がしますが気のせいかもしれません。わかりません。
外見は小生が購入したMMDVMとそっくりなのに、中身はPi-StarでCPU温度・周波数・負荷・DISK FREE も表示される商品があるみたいです。販売元はRFinder社でその製品名はHCP-1というみたいです。HCP-1の紹介YouTube動画がありました。小生が購入したMMDVMではUSB Type-Aメスが2口設置されていましたが、HCP-1ではその穴の奥が片方はたぶんラズパイの何かのスイッチでもう片方はラズパイ用のmicroSDカードへのアクセス用になっているらしかったです。
小生のMMDVMユニットはAliExpressに出店しているTzTという名前の販売会社に注文した物です。TzT社に問い合わせをしたところ、TzT社が販売しているMMDVMユニットファームウェアはOSTARなので、CPU温度・周波数・負荷・DISK FREE は表示されないと回答を受け取りました。
Ostar
MMDVMのホットスポットと言えば Pi-Star が有名だし、MMDVMとPi-Starとを異音同義語として用いた会話をしておられるQSOをAmerica LinkやCQ-UKで何度となく聞いたことがあります。最初はそんなもんかなぁ~とも思いましたが、小生が購入したMMDVMユニットのDashboardは明らかにPi-StarでなくてOSTARと書いてあるし使い勝手も全然異なるので、異音同義語という扱いは違うんじゃないかなぁ~とは感じていました。
OSTARで検索をかけてもなかなかど真ん中の解説に出会わなかったのですが、リンクを先々までたどったり、寄り道したりで偶然少しづつ分かって参りました。
OSTARというのはいわゆるルーター用のLinuxを素にした組み込みファームウェア開発プラットフォーム(それの名前がOpenWrtというもの)を利用したMMDVM用のオープンソースファームウェアみたいです。
ウィキペディアによりますとOpenWrtというのはゲートウェイなどの組み込みシステム用ファームウェアとして開発されているLinuxディストリビューションのひとつで、その配布にはGitHubが利用されているようです。そしてMulti Mode Digital Voice Modem (MMDVM)のファームウェアスーツもMMDVM Suite for OpenWrtとしてGitHubで配布されているようです。それが(Pi-Starではなくて)OSTARというやつではないかと思われます。
| |.-----.-----.-----.| | | |.----.| |_
| - || _ | -__| || | | || _|| _|
|_______|| __|_____|__|__||________||__| |____|
|__| W I R E L E S S F R E E D O M
-----------------------------------------------------
____ ______________ ____
/ __ \/ ___/_ __/ | / __ \
/ / / /\__ \ / / / /| | / /_/ /
/ /_/ /___/ // / / ___ |/ _, _/
\____//____//_/ /_/ |_/_/ |_| MMDVM Suite
2022-05-14現在の最新版が OpenWrt v19.07.3 となっていました。そして小生の手元にあるMMDVMユニットのAdministration画面をみますと Powered by OSTAR, BD7MQB/ Ostar 19.07.3 と表示されているので最新版の Ostar であることが分かりました。
いろいろ物色していたら Ostar (UV-IYN) manual というホームページを見つけました。このホームページではOSTARのAdministrationメニューでOSTAR→Radio→Advanced→MMDVMHostを開いて、Ostar (Linux) の/etc/MMDVM.ini ファイルをいじっているところが紹介されてます。
DroidStarがあるのになんでMMDVM使うか
一般的なスマホ端末にDroidStarアプリをインストールしてAMBE音声圧縮ソフトウェアプラグインを追加してやれば、機能的に「FT-70DとMMDVMユニット」と同じことですので、VoIPを使ってアマチュア無線局免許所有者間のQSOを楽しみたいというのであれば、FT-70Dのようなデジタル対応トランシーバーとMMDVMユニットを新規購入することが必須ではないことは自明です。
FT-70Dのようなデジタル対応トランシーバーを既に所有しているのであれば、MMDVMユニットを新規購入して追加することは意味があるかもしれません。なぜならば、スマホ端末とアプリ・プラグインの組み合わせと、トランシーバーとMMDVMの組み合わせとで、構成が違うので、結構異なる体験になるからです。
いわゆる電話で通話するのではなくて、QSOを行うのでしたら、トランシーバーの方が最適化された機材であることは自明だろうと思います。例えば、スピーカーからの音量・音質及びPTTボタンの位置・クリック感・ホールド感は決定的な違いを体感できます。小生の感覚では決定的感がありますが微妙な差だと感じる人もいらっしゃるだろうと思います。
「スマホ端末とアプリ・プラグインの組み合わせ」ではVocoder(音声コーデック)がソフトウェアなので、性能が高くないCPUを搭載しているスマホ端末だと、送受信動作ともに音声の円滑度合いに違いが現れます。「トランシーバーとMMDVMの組み合わせ」ではVocoder(音声コーデック)がハードウェアなので、CPU性能が足りなくて音声の円滑度合いに影響がでることはありません。
「スマホ端末とアプリ・プラグインの組み合わせ」で済むのに無理槍トランシーバーを使うんだという整理にするとトランシーバーはあたかもハードウェア音声コーデック搭載の高価なスピーカーマイクロフォンに見えてしまいます。一方、トランシーバーは様々な面でQSOに最適な機材であり普段はトランシーバー単体でQSOを楽しんでいるという前提を置きますと、「トランシーバーとMMDVMの組み合わせ」はMMDVMを追加するだけでVoIP Network Radioという領域まで楽しみが広がるという整理ができるのではないかと思います。
















コメント
コメントを投稿